روتر میکروتیک (MikroTik) به خاطر ایجاد شبکههای ایمن و پایدار طرفداران زیادی پیدا کردهاند. همین امر نیز موجب میشود تا بسیاری از افراد به دنبال کسب دانش در زمینه انجام تنظیمات پیکربندی یا کانفیگ این گونه روترها باشند. البته چنین تنظیماتی ممکن است در ابتدا برای کاربران دشوار به نظر برسد.
بله همانطور که گفتیم راهاندازی و پیکربندی اولیه روتر میکروتیک میتواند کمی پیچیده به نظر برسد، اما با تمرین و آشنایی بیشتر خواهید دید که چقدر این روترها انعطافپذیر و قدرتمند هستند. توصیه میکنیم پس از انجام تنظیمات اولیه روتر میکروتیک حتماً امنیت روتر خود را بررسی کرده و قوانین فایروال مناسب را پیادهسازی کنید.
به یاد داشته باشید که این تنظیمات تنها نقطه شروع هستند و بسته به نیازهای خاص شبکه شما، ممکن است نیاز به پیکربندیهای پیشرفتهتری داشته باشید. همچنین، همواره توصیه میشود قبل از اعمال تغییرات در شبکههای حساس و تجاری، با یک متخصص شبکه مشورت کنید.
خرید روتر میکروتیک
برای خرید آنلاین انواع روتر میکروتیک با بهترین قیمت و تضمین کیفیت از فروشگاه معتبر نتورک شاپ بازدید نمائید.
آنچه در این مطلب میخوانید:
مراحل و چگونگی پیکربندی روتر میکروتیک
روترهای میکروتیک یکی از قدرتمند ترین روترهای بازار ایران هستند که با قیمت پایین ، بیشترین کارایی را برای کاربران اداری و خانگی فراهم می آورند.
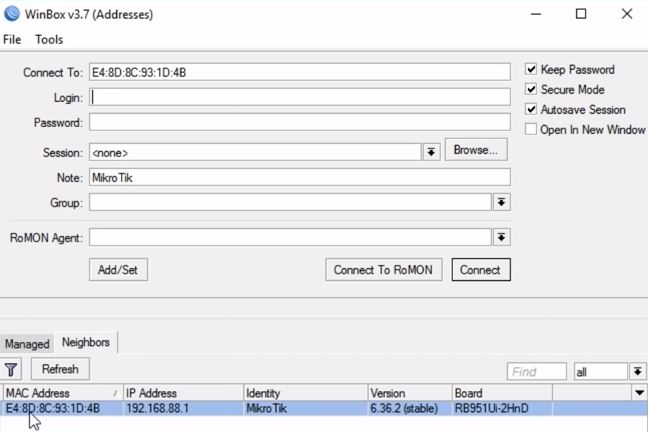
از آنجایی که روتر میکروتیک از جمله محبوبترین گزینهها برای کاربران خانگی و اداری در ایران میباشد، بنابراین در ادامه، یک راهنمای گامبهگام و جامع برای پیکربندی روتر میکروتیک به عنوان یک اکسس پوینت خانگی ارائه میدهیم.
1. اتصال اولیه و آمادهسازی تنظیمات
اتصال روتر به کامپیوتر:
با استفاده از یک کابل شبکه، کامپیوتر خود را به یکی از پورتهای روتر (به غیر از پورت ۱) متصل کنید. مودم را فعلاً متصل نکنید تا تنظیمات به درستی اعمال شوند.
اجرای WinBox:
برنامه WinBox را از سایت رسمی میکروتیک دانلود و نصب کنید. پس از اجرا، در زبانه Neighbors، گزینه Refresh را انتخاب کنید تا روتر شناسایی شود.
اتصال با MAC Address:
برای پایداری بیشتر در فرآیند تنظیمات، با انتخاب MAC Address روتر به آن متصل شوید. نام کاربری را admin و کلمه عبور را خالی بگذارید. سپس روی Connect کلیک کنید.
حذف تنظیمات پیشفرض:
هنگام اولین ورود، پنجرهای با عنوان RouterOS Default Configuration نمایش داده میشود. گزینه Remove Configuration را انتخاب کنید تا تنظیمات پیشفرض حذف شوند.
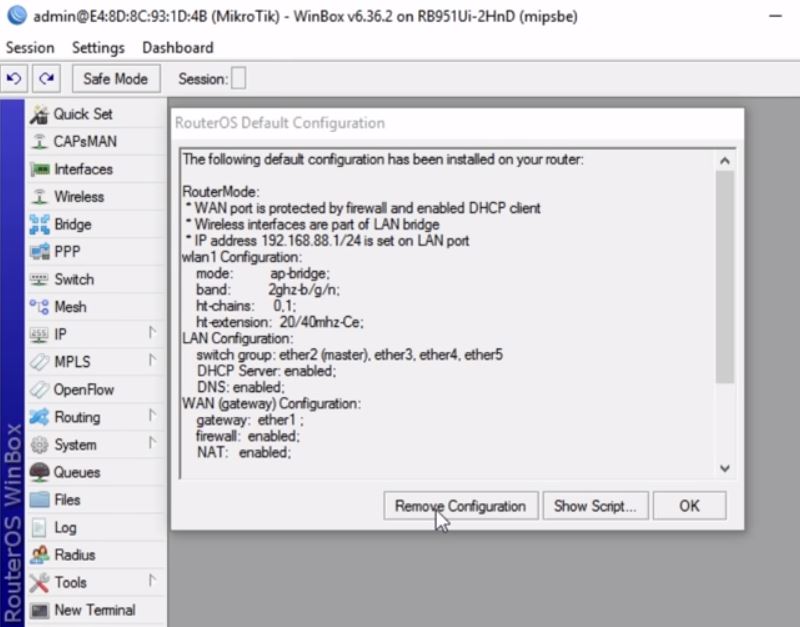
2. پیکربندی سریع (Quick Set)
انتخاب حالت Home AP:
در بخش Quick Set، از منوی کشویی بالای پنجره، گزینه Home AP (اکسس پوینت خانگی) را انتخاب کنید. یک پیام هشدار در مورد تغییر Mode روتر ظاهر میشود. با انتخاب Yes آن را تأیید کنید.
تنظیم اینترنت (Internet):
در بخش Address Acquisition، گزینه Automatic را انتخاب کنید. این تنظیم برای اکثر ISPهای ایرانی مناسب است. اگر از یک آدرس IP استاتیک استفاده میکنید، آن را در گزینه Static وارد کنید.
تنظیم شبکه داخلی (Local Network):
یک آدرس IP خصوصی مناسب (مثلاً 192.168.5.1/24) برای شبکه داخلی تعیین کنید. گزینههای زیر را فعال کنید:
- DHCP Server: برای اختصاص خودکار IP به دستگاهها.
- NAT: برای تبدیل آدرسهای خصوصی به آدرسهای عمومی اینترنت.
اعمال تغییرات:
روی گزینه Apply و سپس OK کلیک کنید تا تغییرات ذخیره شوند.
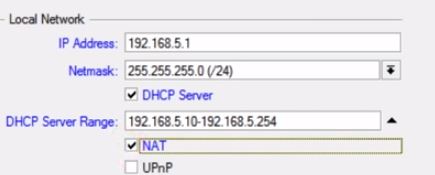
3. پیکربندی وایرلس
تنظیمات وایرلس (Wireless Settings):
در پنل سمت چپ WinBox، گزینه Wireless را انتخاب کنید. روی اینترفیس وایرلس دوبار کلیک کرده و وارد زبانه Wireless شوید. تنظیمات زیر را اعمال کنید:
- Mode: مقدار AP Bridge.
- Frequency: مقدار Auto برای انتخاب خودکار بهترین فرکانس.
- SSID: یک نام دلخواه برای شبکه وایرلس خود انتخاب کنید.
تنظیمات امنیتی (Security Profile):
در زبانه Security Profiles، پروفایل پیشفرض را دوبار کلیک کنید. Mode را روی dynamic keys تنظیم کنید. گزینه WPA2 PSK را فعال کنید و یک رمز عبور مطمئن در قسمت WPA2 Pre-Shared Key وارد کنید. تغییرات را با کلیک روی OK ذخیره کنید.
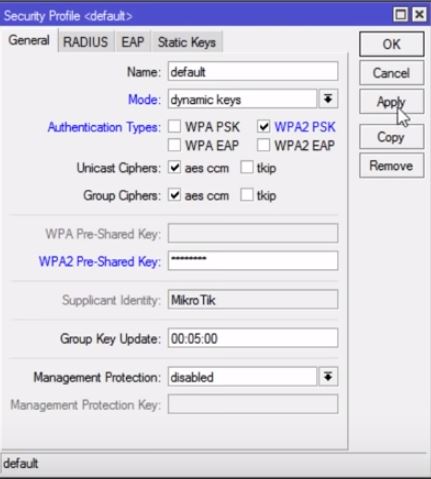
4. اتصال تجهیزات
اتصال مودم به روتر: پورت ۱ روتر را با کابل شبکه به مودم متصل کنید.
اتصال دستگاهها: دستگاههای خود را از طریق وایرلس یا پورتهای ۲ به بعد روتر به شبکه وصل کنید.
راهاندازی مجدد روتر: از منوی System، گزینه Reboot را انتخاب کنید تا روتر مجدداً راهاندازی شود.
نکات تکمیلی
- محدوده IP: هنگام فعالسازی DHCP Server، میتوانید محدوده IP برای کلاینتها تعیین کنید. مثلاً از 192.168.5.10 تا 192.168.5.254.
- مانیتورینگ شبکه: با استفاده از ابزارهای موجود در پنل WinBox، عملکرد شبکه را بررسی کنید.
تست اتصال
پس از اتمام مراحل پیکربندی روتر میکروتیک، لازم است اتصال روتر و شبکه وایرلس خود را آزمایش کنید تا از عملکرد صحیح آن اطمینان حاصل شود. در ادامه گامهای مربوط به تست اتصال آورده شده است،.
در تصویر، مراحل تست اتصال شبکه به روتر میکروتیک نشان داده شده است. یک لپتاپ به روتر از طریق کابل اترنت متصل است و پنجرهای از فرمان پینگ موفقیتآمیز به نمایش گذاشته شده است. همچنین نماد سیگنال وایفای و وضعیت فعال بودن اتصالات LAN و WLAN نیز قابل مشاهده است.
1. تست اتصال شبکه داخلی (LAN):
- اتصال کابل: یک دستگاه را به پورت ۲ یا بالاتر متصل کنید و بررسی کنید که دستگاه از DHCP IP دریافت کرده است (مثلاً 192.168.5.x).
- پینگ روتر: دستور
ping 192.168.5.1را اجرا کنید؛ اگر پاسخ دریافت کردید، اتصال LAN برقرار است.
2. تست وایرلس:
به SSID وایرلس متصل شوید و رمز عبور (WPA2) را وارد کنید. پینگ روتر (192.168.5.1) را از دستگاه متصل به وایرلس انجام دهید؛ دریافت پاسخ نشاندهنده اتصال موفق است.
3. تست اینترنت:
یک وبسایت (مانند Google) را در مرورگر باز کنید. دستور ping 8.8.8.8 را اجرا کنید؛ دریافت پاسخ نشاندهنده دسترسی به اینترنت است. یک آدرس دامنه (مانند www.google.com) را پینگ کنید؛ اگر موفق بود، تنظیمات DNS صحیح است.
4. عیبیابی سریع:
- دریافت نکردن IP: بررسی فعال بودن DHCP Server.
- عدم دسترسی به اینترنت: اتصال مودم به پورت ۱ و صحت تنظیمات NAT.
- سیگنال وایرلس ضعیف: تغییر کانال فرکانس به دستی (مثلاً 6 یا 11).
پرسش و پاسخ درمورد پیکربندی روترهای میکروتیک
چگونه دستگاهها را اولویتبندی کنم؟
در بخش Queues، اولویت برای آدرسهای خاص تعریف کنید.
چگونه سرعت وایرلس را بهبود دهم؟
کانال خلوتتر را انتخاب کرده و فاصله روتر تا دستگاهها را کاهش دهید.
چگونه از پیکربندی بکاپ بگیرم؟
از بخش Files، گزینه Backup را انتخاب کنید.
چرا دستگاهها IP دریافت نمیکنند؟
اطمینان حاصل کنید DHCP Server فعال و به درستی پیکربندی شده است.
آیا میتوانم IP استاتیک تنظیم کنم؟
بله، در Quick Set گزینه Static را انتخاب و اطلاعات را وارد کنید.

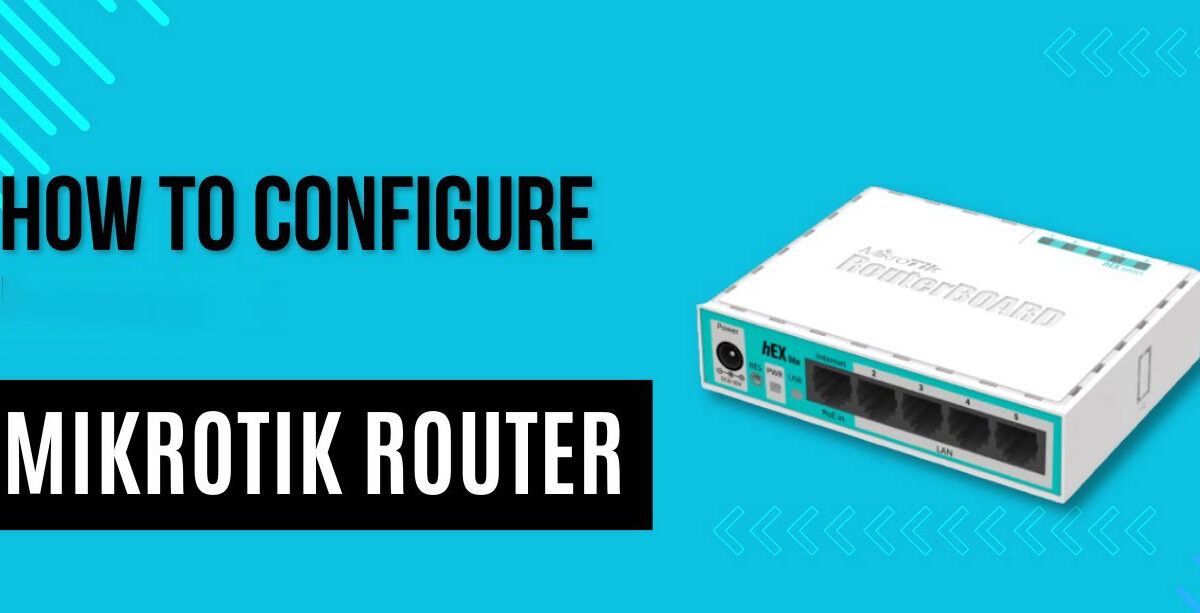

در ارتباط باشید